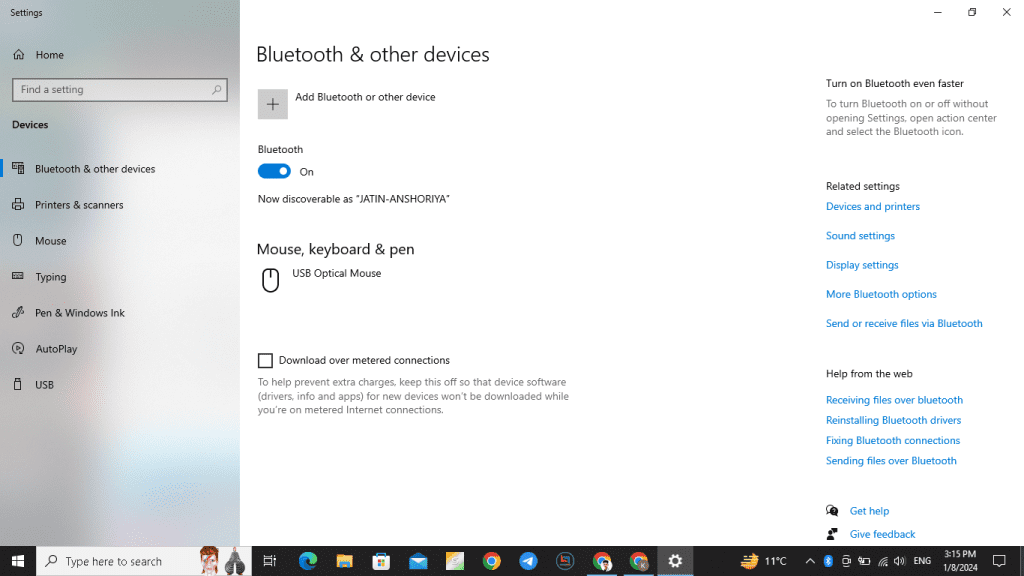
Hello guys my name is Jatin Anshoriya. If you’ve been experiencing difficulties with your Bluetooth audio devices or wireless displays in your Windows 10 device, you’re not alone. Connectivity issues can be frustrating, but the good news is that there are solutions available to troubleshoot and resolve these problems.
In this guide, we’ll provide you with step-by-step instructions on how to fix connections to Bluetooth audio devices and wireless displays in Windows 10. We’ll cover common issues and provide you with troubleshooting steps and solutions to help you remedy your connectivity problems.
Key Takeaways
- Troubleshoot Bluetooth connectivity issues and resolve wireless display problems in Windows 10.
- Follow the step-by-step instructions provided in this guide to fix connections to Bluetooth audio devices and wireless displays.
- Check your Bluetooth and wireless display settings, update drivers, and use Windows troubleshooting tools to resolve issues.
- Perform a system restore or verify hardware compatibility if necessary.
- Stay up to date with the latest software and firmware updates to prevent future connectivity problems.
Troubleshooting Bluetooth Audio Connections in Windows 10
If you’re having trouble connecting your Bluetooth audio device to your Windows 10 PC, don’t worry – we’re here to help! There are a few common issues that can cause Bluetooth audio connections to fail, but most can be resolved with a few simple troubleshooting steps.
- Make sure your device is discoverable: Before attempting to connect your Bluetooth device to your PC, ensure that it is set to “discoverable” mode. Check your device’s user manual for instructions on how to do this.
- Check your device’s battery: Low battery levels can cause Bluetooth audio connections to fail. Make sure your device is fully charged or has fresh batteries.
- Check your PC’s Bluetooth settings: Ensure that your PC’s Bluetooth is turned on and set to “discoverable”. To do this, go to “Settings” > “Devices” > “Bluetooth & other devices” and toggle the switch to “On”.
- Check the audio device settings: Confirm that the audio device you’re trying to connect is selected as the default playback device in the “Settings” > “System” > “Sound” menu.
If none of these steps resolve your issue, try removing the device and pairing it again:
- Go to “Settings” > “Devices” > “Bluetooth & other devices”.
- Select the device you’re having trouble with and click “Remove device”.
- Pair the device again by clicking “Add Bluetooth or other device” and following the prompts.
If you’re still experiencing problems, it may be worth checking for driver updates or contacting the manufacturer for further assistance.
Troubleshooting wireless display connections in Windows 10
If you’re experiencing issues connecting your device to a wireless display in Windows 10, rest assured that there are troubleshooting steps you can take to resolve the problem. Here’s what you need to know:
Step 1: Check your wireless display settings
Make sure that your wireless display is turned on and discoverable. To do this, go to the settings menu on your Windows device and click on “Devices” and then “Bluetooth & other devices”. From there, select “Add Bluetooth or other device” and follow the on-screen instructions to connect your wireless display.
Step 2: Verify your connection
If you’ve connected your device to a wireless display but are still experiencing issues, try disconnecting and reconnecting to the display. You can do this by going to the settings menu on your Windows device and selecting “Devices” and then “Bluetooth & other devices”. Locate the wireless display you wish to connect to and click on “Remove device”. Once you’ve removed the display, follow the on-screen prompts to reconnect to the device and verify your connection.
Step 3: Check for updates
Make sure that your Windows device has all the latest updates installed. Go to the settings menu and select “Update & Security” to verify that your device is up to date. If updates are available, download and install them, as this may resolve your wireless display connection problem.
Step 4: Adjust your display resolution
If you’re still experiencing connection issues with your wireless display after trying the previous troubleshooting steps, try adjusting your display resolution. Go to the settings menu on your Windows device and select “System” and then “Display”. From there, lower your resolution to the recommended setting and try connecting to your wireless display again.
Step 5: Contact support
If you’ve exhausted all troubleshooting steps and are still unable to connect your device to a wireless display, it may be time to contact technical support for further assistance. You can reach out to Microsoft support by visiting the Microsoft support website and submitting a support request.
Checking Bluetooth and Wireless Display Settings
Before troubleshooting any potential issues with Bluetooth audio devices or wireless displays, it’s essential to check your settings to ensure proper configuration. Incorrect settings can lead to connectivity problems that can be easily avoided. Follow these steps to check your Bluetooth and wireless display settings:
Checking Bluetooth Settings:
- Click on the Windows icon on your taskbar to open the Start menu.
- Select the gear icon to open the Settings menu.
- Click on “Devices.”
- Select “Bluetooth & other devices.”
- Ensure that Bluetooth is turned on.
If you’re still experiencing Bluetooth connection problems in Windows 10, you may need to remove and reconnect the device or update your drivers. More information can be found in the relevant sections of this guide.
Checking Wireless Display Settings:
- Click on the Windows icon on your taskbar to open the Start menu.
- Select the gear icon to open the Settings menu.
- Click on “System.”
- Select “Display.”
- Click on “Connect to a wireless display.”
- Ensure that wireless display is turned on.
If you’re still experiencing wireless display problems in Windows 10, you may need to troubleshoot the connection or ensure that your hardware is compatible with your device. More information can be found in the relevant sections of this guide.
Updating Bluetooth and Display Drivers
If you’re experiencing connectivity issues with your Bluetooth audio devices or wireless displays in Windows 10, outdated or incompatible drivers may be to blame. It’s essential to regularly update your Bluetooth and display drivers to ensure stable and optimal performance.
In this section, we’ll outline the steps to update your Bluetooth and display drivers in Windows 10. Follow these instructions to troubleshoot and fix Bluetooth connectivity issues.
- Press the Windows key + X on your keyboard and select “Device Manager” from the options
- Find the “Bluetooth” and “Display” sections and expand them by clicking on the downward facing arrow next to each section
- Right-click on each device listed under “Bluetooth” and “Display” and select “Update driver”
- Select “Automatically search for updated driver software” and wait for the process to complete
- Repeat for each device listed under “Bluetooth” and “Display”
This should update your Bluetooth and display drivers in Windows 10. Make sure to restart your device to ensure changes are applied.
Additional Tips
In some cases, manually downloading and installing drivers from the manufacturers’ websites may be necessary if Windows 10 fails to detect or download them automatically. Additionally, keeping your device up to date with the latest software and firmware updates can help prevent driver compatibility issues.
“Updating your Bluetooth and display drivers is an essential step in troubleshooting connectivity problems with Bluetooth audio devices and wireless displays in Windows 10.”
Resetting Bluetooth and Wireless Display Settings
If you’re experiencing connectivity issues with Bluetooth audio devices or wireless displays in Windows 10, resetting your Bluetooth and wireless display settings can often help resolve the problem. This process will clear your device’s cache and remove any incorrect or outdated settings that may be interfering with your connections.
To reset your Bluetooth and wireless display settings, follow these steps:
- Click the Start menu and select Settings.
- Select Devices.
- Choose Bluetooth & other devices or Connected Devices, depending on your Windows 10 version.
- Click on the device you want to remove and select Remove device.
- Repeat the previous step for all Bluetooth and wireless display devices you want to remove.
- To reset Bluetooth, go back to the Bluetooth & other devices or Connected Devices page and toggle the switch to Off.
- Wait a few seconds and toggle the switch to On.
- To reset wireless display, go back to the Devices page and select Connected devices.
- Click on the wireless display and select Remove device.
- Repeat the previous step for all wireless displays you want to remove.
- Restart your Windows 10 device.
- Reconnect your Bluetooth audio devices and wireless displays.
Once you’ve completed these steps, your Bluetooth audio devices and wireless displays should be reset and ready to work correctly again. If you’re still experiencing issues with your connections, try the other troubleshooting steps outlined in this guide.
Removing and Reconnecting Bluetooth Audio Devices and Wireless Displays
If you’re still facing Bluetooth or wireless display connection problems in Windows 10, removing and reconnecting your audio devices and displays is a recommended solution. This process can help to establish a stable connection and fix any issues.
To remove a Bluetooth audio device, follow these steps:
- Click on the Start menu and select Settings.
- Select Devices.
- Select Bluetooth & other devices.
- Click on the device you want to remove and select Remove device.
To reconnect the Bluetooth audio device, follow these steps:
- Ensure that the device is in pairing mode.
- Click on the Start menu and select Settings.
- Select Devices.
- Select Bluetooth & other devices.
- Click on Add Bluetooth or other device.
- Select Bluetooth.
- Select the device you want to add and follow the on-screen instructions.
To remove a wireless display, follow these steps:
- Click on the Action Center in the bottom right of your screen.
- Select the Project button.
- Select the wireless display you want to remove and choose Disconnect.
To reconnect the wireless display, follow these steps:
- Ensure that the display is turned on and is discoverable.
- Click on the Action Center in the bottom right of your screen.
- Select the Project button.
- Select Connect to a wireless display.
- Select the display you want to connect to and follow the on-screen instructions.
You can also try resetting your Bluetooth and wireless display settings before removing and reconnecting devices. If you’re still experiencing problems, it’s recommended to contact support for further assistance.
Checking for Windows Updates
One of the easiest ways to fix connections to Bluetooth audio devices and troubleshoot wireless display connection problems in Windows 10 is by checking for and installing any available updates. Many times, updates come with bug fixes and improvements that can enhance the performance of your device and resolve common connectivity issues.
Here’s how to check for and install updates:
- Click on the ‘Windows’ button in the bottom left corner of your screen
- Select ‘Settings’
- Click on ‘Update & Security’
- Choose ‘Windows Update’
- Click on ‘Check for Updates’
- Follow the instructions to install any available updates
After installing updates, restart your device and check if your Bluetooth audio devices and wireless displays are properly connected.
Keep in mind that updates may not always solve connectivity issues, so it’s important to follow the previous troubleshooting steps if you continue to experience problems.
Using Windows troubleshooting tools
If you’re experiencing issues with your Bluetooth audio or wireless display connections, Windows 10’s built-in troubleshooting tools can help identify and resolve the problem. Here’s how to use these tools:
Using the Bluetooth troubleshooter
If you’re experiencing problems with your Bluetooth audio devices, Windows 10’s Bluetooth troubleshooter can help diagnose and fix the issue. Here’s how to run the troubleshooter:
- Click on the Start menu and select Settings.
- Click on Update & Security, then select Troubleshoot.
- Select Bluetooth from the list of troubleshooters, then click Run the Troubleshooter.
- Follow the on-screen instructions to complete the process.
If the troubleshooter detects any issues, it will provide recommendations on how to fix them. If the problem persists, try resetting your Bluetooth settings or updating your drivers (covered in earlier sections).
Using the display troubleshooter
If you’re experiencing problems with your wireless display connections, Windows 10’s display troubleshooter can help diagnose and fix the issue. Here’s how to run the troubleshooter:
- Click on the Start menu and select Settings.
- Click on System, then select Display.
- Scroll down to the bottom and click on Advanced display settings.
- Click on Display adapter properties for Display 1.
- Select the Troubleshoot tab, then click on the button labeled “Run the troubleshooter”.
- Follow the on-screen instructions to complete the process.
If the troubleshooter detects any issues, it will provide recommendations on how to fix them. If the problem persists, try resetting your display settings or updating your drivers (covered in earlier sections).
Using Windows troubleshooting tools is an effective way to identify and fix connectivity issues with Bluetooth audio devices and wireless displays in Windows 10. If you’ve followed the steps in this guide and are still experiencing problems, try using these tools to resolve the issue.
Performing a System Restore
If all else fails and you are still experiencing Bluetooth or wireless display connectivity issues in Windows 10, performing a system restore can often resolve the problem. A system restore reverts your device to a previous state where Bluetooth audio and wireless display connections were working properly.
To perform a system restore:
- Click on the Start menu and type “Restore” in the search bar.
- Select “Create a restore point” from the search results.
- Click on “System Restore” to open the System Restore wizard.
- Select a restore point that was created when your Bluetooth or wireless display connections were working correctly.
- Click on “Scan for affected programs” to see which programs will be affected by the restore.
- Click “Next” and then “Finish” to start the restore process.
Note that a system restore will uninstall any updates and programs that were installed after the selected restore point. Be sure to back up any important files before performing a system restore.
Performing a system restore can help fix Bluetooth connection problems in Windows 10 and troubleshoot wireless display connection problems. If you continue to experience issues after performing a system restore, be sure to check your hardware compatibility and reach out to technical support for further assistance.
Verifying hardware compatibility
When it comes to fixing connections to Bluetooth audio devices and troubleshooting wireless display connection problems in Windows 10, it’s essential to ensure that your hardware is compatible. Not all Bluetooth audio devices and wireless displays work with Windows 10, and using incompatible hardware can result in frustrating connectivity issues.
To verify hardware compatibility, check the manufacturer’s website for compatibility information. Look for a list of supported operating systems and ensure that Windows 10 is listed. If Windows 10 isn’t mentioned, it’s possible that the device is incompatible.
If you discover that your Bluetooth audio device or wireless display is incompatible with Windows 10, consider investing in hardware that is explicitly designed for Windows 10. Alternatively, you could try connecting to the device using a wired connection or explore other connectivity options.
It’s worth noting that even if your hardware is compatible, there may still be connectivity problems due to driver issues or outdated firmware. In such cases, ensure that your drivers are up to date and your firmware is current.
Contacting Support
If you have tried all the troubleshooting steps and are still experiencing difficulties with your Bluetooth audio or wireless display connections, it’s time to contact technical support. Many brands have dedicated support lines that can provide guidance and solutions to specific issues. Alternatively, you can head to the manufacturer’s website to find troubleshooting guides and forums where you can ask questions and get help from other users.
Before contacting support, make sure to have all relevant information ready, such as the make and model of your device, the version of Windows 10 you’re running, and any error messages you’ve encountered. This will help support staff pinpoint the cause of the issue and provide appropriate solutions.
If you followed our troubleshooting guide and are still unable to fix your Bluetooth audio or wireless display connections, don’t hesitate to reach out to support. They are there to help you overcome any challenges and enjoy seamless connectivity experiences on your Windows 10 device.
Additional Tips and Tricks
Having trouble with Bluetooth audio devices or wireless display connections in Windows 10? Don’t worry! Here are some additional tips and tricks that can help optimize your connections and prevent future connectivity problems.
Optimize your Bluetooth audio devices
When using Bluetooth audio devices, it can be helpful to keep the device close to your computer and ensure there are no obstacles blocking the signal. You can also try turning off other Bluetooth devices in the area to reduce interference. Additionally, updating your device’s firmware can fix bugs and improve performance.
Customize your wireless display settings
To optimize your wireless display, you can change the project mode to “Extend” instead of “Duplicate”. This will allow you to use your computer’s display and the wireless display simultaneously. You can also adjust the resolution and orientation settings to suit your preferences.
Restart your devices regularly
Like all technology, Bluetooth audio devices and wireless displays can benefit from an occasional restart. Try restarting your devices to clear any temporary bugs and improve performance.
Use high-quality cables
If you’re using cables to connect your audio devices or displays, investing in high-quality cables can make a big difference in performance. Poor-quality cables can cause connectivity problems and reduce audio or display quality.
Keep your drivers up to date
We’ve discussed updating drivers in a previous section, but it’s worth reiterating the importance of keeping your drivers up to date. New drivers can fix bugs and improve compatibility, ensuring smooth and stable connections.
By following these additional tips and tricks, you can help optimize your connections and prevent future problems with Bluetooth audio devices and wireless displays in Windows 10.
Stay Up to Date
Staying up to date with the latest software and firmware updates is crucial to maintaining optimal performance and avoiding connectivity issues with Bluetooth audio devices and wireless displays in Windows 10. As technology continues to evolve, software updates provide bug fixes and performance improvements to enhance your device’s capabilities.
Regularly checking for updates is easy and ensures that your device is always running the latest version. To check for updates, go to Settings > Update & Security > Windows Update. You can also enable automatic updates to ensure that your device always has the latest software.
It’s recommended that you also keep your device’s drivers up to date, especially for your Bluetooth and display devices. Drivers are software programs that communicate with your device, and updating them can fix compatibility issues and improve performance. To update your drivers, visit the manufacturer’s website or use a driver update tool.
By staying up to date, you’ll enjoy a seamless and uninterrupted experience with your Bluetooth audio devices and wireless displays in Windows 10. Make sure to check for updates regularly and keep your drivers up to date to avoid any potential connectivity issues.
Conclusion
Now that you’ve gone through this troubleshooting guide, you have all the necessary tools to fix connections to Bluetooth audio devices and wireless displays in Windows 10. Remember to check your settings, update drivers, and utilize troubleshooting tools to ensure optimal performance.
If you’ve exhausted all troubleshooting steps and are still unable to fix your Bluetooth audio or wireless display connections, it may be time to reach out to technical support. Don’t hesitate to contact support and seek further assistance.
Additionally, staying up to date with the latest software and firmware updates is crucial for a smooth and trouble-free experience with Bluetooth audio devices and wireless displays in Windows 10. Make sure to check for updates regularly to keep your device functioning at its best.
Thank you for taking the time to read this guide, and we hope it has been helpful in resolving any connectivity issues you may have encountered on your Windows 10 device.
FAQ
What should I do if I’m experiencing issues with Bluetooth audio connections in Windows 10?
If you’re facing difficulties with Bluetooth audio connections on your Windows 10 device, there are several troubleshooting steps you can try. First, make sure Bluetooth is turned on and your audio device is in pairing mode. Then, check for any driver updates and ensure that your audio device is set as the default playback device. If these steps don’t resolve the issue, you can also try resetting the Bluetooth settings or removing and reconnecting your audio device.
How can I troubleshoot wireless display connections in Windows 10?
If you’re encountering problems with wireless display connections in Windows 10, there are a few troubleshooting steps you can take. First, ensure that your display device supports wireless display and that it’s connected to the same network as your Windows 10 device. Next, try disabling and re-enabling the wireless display feature in Windows 10. If the issue persists, you can also try updating the display driver or resetting the wireless display settings.
How can I check my Bluetooth and wireless display settings in Windows 10?
Before diving into troubleshooting, it’s important to ensure that your Bluetooth and wireless display settings are properly configured. To check your Bluetooth settings, go to the Settings app, select Devices, and click on Bluetooth & other devices. Here, you can verify that Bluetooth is turned on and check the settings for your connected devices. To check your wireless display settings, go to the Settings app, select System, and click on Display. Here, you can enable or disable the wireless display feature and manage your connected displays.
How do I update my Bluetooth and display drivers in Windows 10?
Outdated or incompatible drivers can often cause connectivity problems with Bluetooth audio devices and wireless displays. To update your Bluetooth driver, go to the Device Manager, expand the Bluetooth category, right-click on your Bluetooth adapter, and select Update driver. Choose the option to search automatically for updated driver software. To update your display driver, go to the Device Manager, expand the Display adapters category, right-click on your display adapter, and select Update driver. Again, choose the option to search automatically for updated driver software.
What can I do if resetting my Bluetooth and wireless display settings doesn’t resolve the issue?
If resetting your Bluetooth and wireless display settings doesn’t resolve the issue, you can try removing and reconnecting your Bluetooth audio devices and wireless displays. To do this, go to the Settings app, select Devices, and click on Bluetooth & other devices. Here, you can remove your Bluetooth devices and then pair them again. For wireless displays, go to the Settings app, select System, and click on Display. Here, you can remove your wireless displays and then try connecting them again.
How do I check for Windows updates to fix Bluetooth and wireless display connection problems?
Windows updates often include bug fixes and improvements that can address connectivity issues. To check for Windows updates, go to the Settings app, select Update & Security, and click on Windows Update. Here, you can click on Check for updates to see if any updates are available. If updates are found, download and install them, and then restart your computer if prompted to do so.
What Windows troubleshooting tools can I use to fix Bluetooth and wireless display connection problems?
Windows 10 comes with built-in troubleshooting tools that can help identify and resolve Bluetooth audio and wireless display connection problems. To access these tools, go to the Settings app, select Update & Security, and click on Troubleshoot. Here, you can run the Bluetooth troubleshooter or the Hardware and Devices troubleshooter to diagnose and fix common connectivity issues.
How do I perform a system restore to fix Bluetooth and wireless display connection problems?
If all else fails, performing a system restore can revert your device to a previous state where Bluetooth audio and wireless display connections were working correctly. To perform a system restore, go to the Control Panel, select System and Security, and click on System. In the System window, click on System Protection, and then click on System Restore. Follow the on-screen instructions to choose a restore point and restore your system.
How can I verify if my hardware is compatible with Bluetooth audio devices and wireless displays in Windows 10?
Not all Bluetooth audio devices and wireless displays are compatible with Windows 10. To verify if your hardware is compatible, check the manufacturer’s website for compatibility information or consult the device’s documentation. If your hardware is not compatible, you may need to consider alternative solutions, such as using a different audio device or connecting the display through a different method.
What should I do if I’ve tried all troubleshooting steps and still can’t fix my Bluetooth audio or wireless display connections?
If you’ve exhausted all troubleshooting steps and are still unable to fix your Bluetooth audio or wireless display connections, it may be time to contact technical support. You can reach out to the manufacturer of your device or the Windows support team for further assistance. They can provide specialized guidance and help resolve any remaining issues.
Are there any additional tips and tricks for optimizing Bluetooth audio and wireless display connections in Windows 10?
Yes, there are a few additional tips and tricks that can help optimize your Bluetooth audio and wireless display connections in Windows 10. For example, keeping your Windows 10 device and audio devices or displays within close proximity can improve connection stability. Additionally, minimizing interference from other wireless devices and ensuring that your Bluetooth devices are charged can also enhance performance. Regularly checking for software and firmware updates for your audio devices and displays is also recommended.
Why is it important to stay up to date with Windows 10 updates for Bluetooth audio devices and wireless displays?
Staying up to date with the latest software and firmware updates for your Windows 10 device is crucial for optimal performance and compatibility with Bluetooth audio devices and wireless displays. Updates often include bug fixes, security patches, and compatibility improvements that can address connectivity issues and enhance overall functionality. By staying up to date, you can ensure that your device is equipped with the latest features and improvements for seamless audio and display experiences.
More:- Click Here
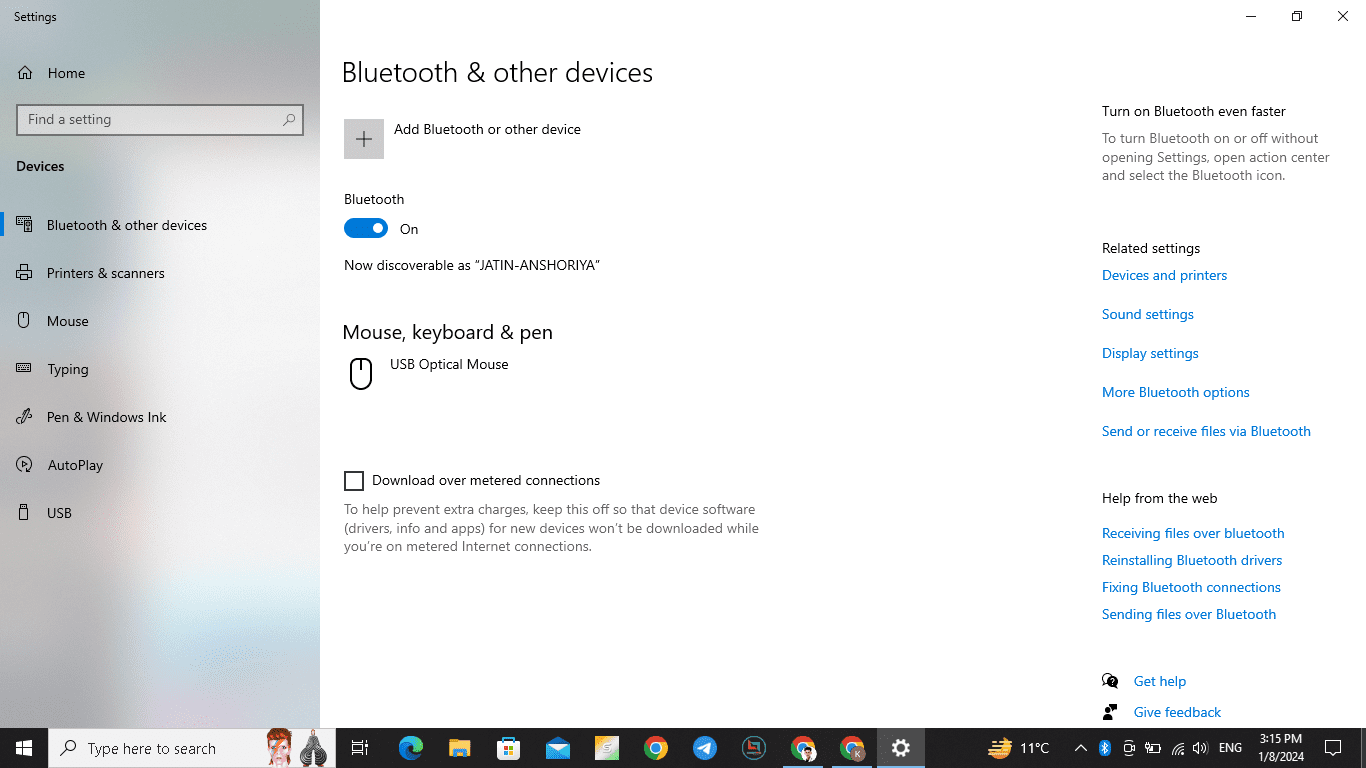




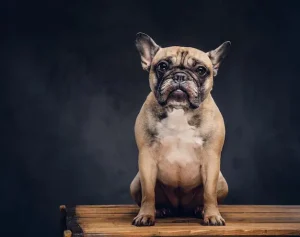



Wow, fantastic blog layout! How lengthy have you been blogging for?
you make running a blog look easy. The entire look of your website is
excellent, let alone the content material! You can see
similar: najlepszy sklep and here dobry sklep
❤❤❤❤❤❤❤